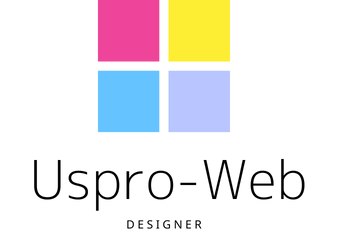ここでは、公式LINE(LINE公式アカウント)を初めて設定する方向けに、初期設定の流れをステップごとにわかりやすく解説します。
🎯 目的:
- ✅ 公式LINEアカウントを作る
- ✅ プロフィール・あいさつ・メニューなどを設定
- ✅ QRコードやリンクで友だち追加してもらえる状態にする
🪜 公式LINEの初期設定ステップ【完全ガイド】
✅ ① アカウントを作成する
▶ LINE公式アカウント開設ページ
👉 https://www.linebiz.com/jp/signup/
- LINEアカウント(個人)でログイン
- 「新しいアカウントを作成」
- アカウント名(店舗名や会社名)を入力
- 業種を選択、プロフィール画像を設定(あとで変更可)
✅ ② LINE Official Account Manager にログイン
ここから、トーク設定・あいさつメッセージ・リッチメニューなどの管理ができます。
✅ ③ あいさつメッセージを設定(自動返信)
- 左メニュー「あいさつメッセージ」をクリック
- ユーザーが最初に「友だち追加」したときに送られるメッセージを設定
- 例: コピーする編集する
友だち追加ありがとうございます😊 ご質問やご相談があれば、いつでもメッセージください!
- 例: コピーする編集する
📌 このメッセージは 自動送信される1通目なので、印象が大事です!
✅ ④ プロフィール(基本情報)を整える
- 左メニュー「プロフィール」から編集
- 店名/住所/営業時間/説明文 などを入力
- プロフィール画像・背景画像もここで設定できます
✅ ⑤ リッチメニューを設定(スマホ下に出るメニュー)
- 左メニュー →「リッチメニュー」
- 「作成」→ テンプレート選択(2分割・6分割など)
- 各ボタンに:
- テキストメッセージ送信
- URLリンク
- クーポン表示 などのアクションを設定
🔹 飲食店や葬儀業などは「アクセス」「資料請求」「お問合せ」などが人気です
✅ ⑥ 友だち追加の方法を準備する
▶ QRコードのダウンロード
- 左メニュー →「アカウント設定」→「友だち追加用 QRコード」
- 印刷・チラシ・ホームページに使える
▶ 友だち追加リンクの取得
- 「URLをコピー」→ サイトやSNSに設置可能
✅ ⑦ テスト送信して確認する
- 実際にスマホで自分のアカウントを友だち追加して、
- あいさつメッセージが届くか?
- メニューが正しく表示されるか?をチェック
📌 初期設定におすすめの内容
| 項目 | おすすめの書き方 |
|---|---|
| あいさつメッセージ | シンプル&丁寧:「ご登録ありがとうございます。お気軽にご相談ください」 |
| リッチメニュー | 例:「よくある質問」「アクセス」「資料請求」「電話する」など |
| プロフィール画像 | ロゴ or 店舗写真、背景は明るめのイメージが◎ |
📝 まとめ
| 手順 | やること |
|---|---|
| ① | LINE公式アカウントを作る |
| ② | あいさつメッセージを設定 |
| ③ | プロフィール情報を整える |
| ④ | リッチメニューを作る |
| ⑤ | 友だち追加用のQRやリンクを活用 |
| ⑥ | 実機でテスト・調整する |
ご希望があれば、「葬儀業・医療・飲食」など業種に合った文面やメニュー例もお出しできます!
お気軽にご相談ください😊