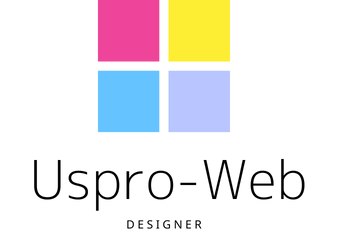🎯 目標:
✅ サブドメイン(例:blog.example.com)を作成し、
✅ そこにWordPressをインストールする
✅ 前提:
- お名前.comの共用サーバーを利用中(※「お名前.comレンタルサーバー」)
- お名前.comでドメインを取得済み(例:
example.com)
🪜 手順一覧(ざっくり流れ)
- 【お名前.comサーバー側】サブドメインを追加
- 【お名前.comサーバー側】サブドメインにWordPressをインストール
- 【お名前.comドメイン側】DNSレコード(Aレコード)をサーバーに向ける(必要な場合)
🔧 詳しい手順(画像がなくても大丈夫!)
✅ ステップ①:サーバーでサブドメインを追加
- お名前.comレンタルサーバーにログイン
- メニューから「サーバー管理ツール(cPanel)」を開く
- 「サブドメイン」をクリック
- 例:
blogを入力 → 対象ドメイン(例:example.com)を選択 - 「作成」ボタンで追加
✅ 完了すると → /public_html/blog というフォルダが自動作成されます
✅ ステップ②:WordPressをインストール
- 再び cPanel のトップ画面に戻る
- 「WordPress」や「アプリケーションインストーラー(Softaculous)」をクリック
- 「インストール」を選択
- インストール先ドメインで「blog.example.com」を選択
- ユーザー名、パスワード、サイト名などを入力し、「インストール」
✅ 数分で WordPress が https://blog.example.com/ に反映されます✨
✅ ステップ③:DNSの確認・設定(必要な場合のみ)
- お名前.comでドメインも管理している場合、多くは自動でOKです
- でも外部でドメインを管理している場合は以下のようにします:
DNSレコードの設定例:
| 種類 | ホスト名 | 値(IPアドレス) |
|---|---|---|
| Aレコード | blog | サーバーのIPアドレス(例:123.456.78.90) |
→ DNS反映には数時間〜最大24時間かかる場合もあります
✨ 補足・注意点
- **SSL化(https)**したい場合は、WordPressインストール後に「無料SSL設定(Let’s Encrypt)」をONにしてください(cPanelにあり)
blog.example.comなどのサブドメインは、独立したWordPressサイトとして扱われます(メインサイトとは別)
✅ まとめ:流れだけもう一度!
- cPanelで「サブドメイン」を作る
- そのサブドメインに「WordPress」をインストール
- 必要ならDNSのAレコードも設定
- SSL対応(HTTPS)も忘れずに!